
Per alcuni Chromium è un vero e proprio virus mentre per altri è un semplice browser. In realtà, entrambe le linee di pensiero non sono sbagliate, vediamo quindi come eliminare facilmente l’applicazione dal proprio terminale.
Per rimuovere Chromium dal proprio computer bisogna seguire una semplice procedura eseguibile in pochi istanti, tuttavia prima di procedere consigliamo di avere un browser di riserva in modo da non restare senza e poter quindi continuare a eseguire le proprie ricerche internet. Per capire come disinstallare Chromium una volta per tutte basta recarsi nella lista delle applicazioni installate sul PC e cliccare sulla voce “Uninstall Chromium”, prima di passare però alla guida passo passo, per gli utenti meno esperti, prendiamoci un attimo per capire cosa stiamo rimuovendo.
Contents
Chromium, cos’è?
Chromium browser è un’applicazione gratuita sviluppata da Google per la navigazione internet. Tutti conosceranno sicuramente il fratello maggiore, Google Chrome, basato sul motore di ricerca tra i più famosi dell’intero pianeta, installato sulla maggior parte dei computer e dispositivi mobile.
Perché dunque Google ha sviluppato anche Chromium e cos’è di preciso? C’è molta confusione in merito, soprattutto se consideriamo che gli utenti ricercano sempre più spesso il nome dell’applicazione in accoppiata con altri termini, come “Chromium virus” pensando quindi sia un malware che ha copiato il nome del ben più noto Chrome, tuttavia la questione è decisamente differente. In alcuni casi sembra infatti che i consumatori siano stati colpiti da un malware che continua ad aprire pagine di Chromium senza che questo venga richiesto.
In realtà il problema non è il browser in sé, ma l’uso che alcuni malintenzionati ne hanno fatto: trattandosi infatti di un progetto open source, ovvero scaricabile e modificabile da chiunque, è possibile per alcuni hacker creare dei tool malevoli nascondendoli all’interno di un esecutivo di Chromium, per far sì che passi inosservato. Se il vostro PC è affetto da tale problema allora cercare di capire come rimuovere Chromium una volta per tutte è una linea d’azione sensata.
In cosa differisce Chromium?
Cos’è che rende Chromium differente da Google Chrome? Innanzitutto manca il plugin Adobe Flash, utilizzato per applicazioni specifiche da parte di molti siti, inoltre non dispone di aggiornamenti automatici, che devono essere eseguiti manualmente dagli utenti e infine non è garantito il supporto da parte di Google, poiché si tratta appunto di un progetto open source. In linea di massima, Chrome è composto al 99% da Chromium, ma è stato affinato e completato da Google che lo ha chiuso, confezionato e reso disponibile per tutti gli utenti in forma finita, senza la necessità di modificare alcunché. Disinstallare Chromium per utilizzare Chrome è sicuramente una scelta legittima e nessuno vi biasimerà per la decisione di usufruire di un prodotto più semplice e intuitivo, meno esposto anche agli attacchi da parte di malintenzionati.
Come eliminare Chromium da Windows
In ambito Windows, disinstallare Chromium è molto semplice, vi basterà cliccare sul logo in basso a sinistra, quello sulla barra delle applicazioni, e poi selezionare la pagina delle Impostazioni, identificata dall’icona dell’ingranaggio. Nel menu successivo selezionate App e, se non vedete immediatamente Chromium nell’elenco, basterà inserirne il nome nella casella di ricerca. Quando vi apparirà l’applicazione, selezionatela e poi cliccate su “Disinstalla” o “Uninstall”, a seconda della lingua del vostro sistema operativo.
Prima di continuare vi verrà chiesto anche se volete eliminare i dati di navigazione, selezionate la casella appropriate qualora vogliate rimuovere qualsiasi traccia del passaggio di Chromium e continuate, dopo qualche secondo d’attesa il prodotto sarà completamente rimosso dal PC. L’operazione è eseguibile sia da notebook, sia desktop sia PC All in one.
Eliminare Chromium da macOS
Chi possiede un prodotto Apple e si ritrova con l’applicazione Chromium da disinstallare, può recarsi facilmente nella pagina delle Applicazioni cliccando sulla cartella relativa o cercandola tramite il Finder. Se non sapete dove si trovi quest’ultimo, potete premere la seguente sequenza di tasti: cmd + shift + a, e cercare la voce “applicazioni”. Una volta nella cartella, vi basterà evidenziare il file Chromium.app, trascinandolo nel cestino per poi svuotarlo.
Potrebbero esservi ancora dei file residui da rimuovere, come accade per molte applicazioni, pertanto cliccando sul logo del volto sorridente in basso a sinistra, selezionate la voce “Vai alla cartella” e poi inserite prima la stringa: ~/Library/Application Support/Chromium, eliminando la cartella trovata, e poi ~/Library/Caches/Chromium, eseguendo la stessa procedura, completando così la pulizia.
Disinstallare Chromium da OS Linux
I sistemi operativi basati su Linux, come Ubuntu, prevedono una lista delle app installate proprio come accade su Windows, pertanto aprite il centro Ubuntu Software, identificato da un’icona arancione, e scrivete “chromium” nella barra di ricerca, cliccando poi su Rimuovi. Qualora la versione di Linux non abbia però un gestore di applicazioni, potete aprire il terminale e scrivere il seguente comando: sudo apt-get remove chromium-browser –purge. Vi verrà chiesto se volete davvero rimuovere il componente, scrivete dunque la lettera “S” (senza virgolette) e premete il tasto invio.
Rimuovere Chromium da dispositivi Android
Su smartphone o tablet Android, rimuovere Chromium è molto semplice, vi basterà accedere alla lista delle applicazioni installate recandovi nel menu delle Impostazioni e, una volta evidenziato Chromium, tenere premuta l’icona finché non appare la voce “disinstalla”. Se avete l’icona sulla schermata principale, tra i vostri widget, potete anche semplicemente tenerla premuta e poi trascinarla in alto a destra sulla voce disinstalla.
Antimalware
Se la disinstallazione di Chromium è stata eseguita poiché avete il sospetto si trattasse di una versione non autorizzata, con codice malware al suo interno, potrebbe essere una buona idea eseguire una scansione finale con programmi appositi come Malwarebytes AntiMalware o AdwCleaner, entrambi scaricabili gratuitamente dai rispettivi siti ufficiali. Dopo l’installazione eseguite l’applicazione scelta e selezionate la voce “Analizza” (talvolta indicato come Scansione) oppure “Analizza e pulisci”.
Nel primo caso verrà fatta solo una ricerca di potenziali file maligni all’interno del PC mentre nel secondo caso questi verranno anche automaticamente rimossi. I programmi anti-malware sono molto più leggeri rispetto agli antivirus e generalmente anche molto più utili, per questo consigliamo di averne sempre uno installato ed effettuare una scansione ogni settimana, soprattutto se navigate molto su internet e scaricate file da vari siti.


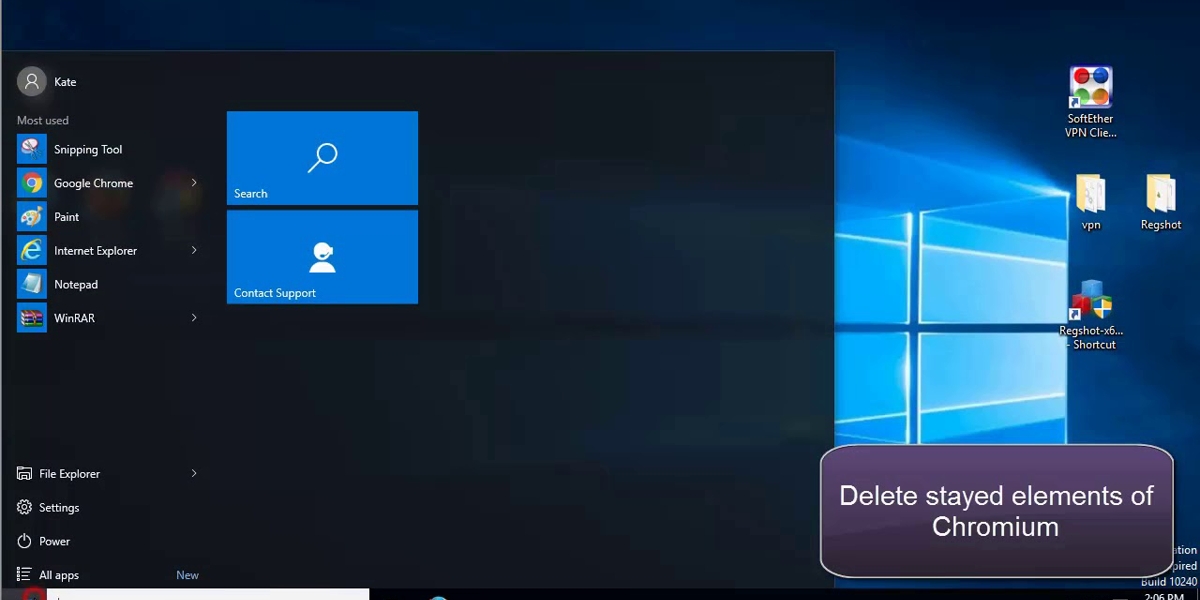

Vuoi saperne di più? Scrivici!
0 COMMENTI