
Avete mai considerato la possibilità di usare Android sul vostro PC per scoprire nuove app e giochi? In questo articolo vi spieghiamo come fare.
Se possedete un tablet o uno smartphone probabilmente conoscerete Android molto bene, d’altronde questo sistema operativo è uno dei più utilizzati sui dispositivi portatili, come anche sulle moderne autoradio. Sviluppato da Google appositamente per il campo mobile, Android si rivela estremamente versatile e funzionale, inoltre permette di divertirsi con svariati giochi e app. Nel caso vogliate provare qualche gioco, ma ritenete che lo schermo del vostro smartphone sia troppo piccolo per potervi godere al massimo la grafica, allora considerate la possibilità di installare il sistema Android o Android Oreo sul vostro PC.
Magari state pensando che per farlo sarà necessario disinstallare Windows sul vostro nuovo Notebook HP, ma non è questo il caso. Android infatti non si potrà installare direttamente sul PC, si dovrà infatti utilizzare il software Virtual Box che permette di creare un sistema operativo ‘virtuale’ all’interno di Windows e usarlo liberamente. In questo modo potrete usare il sistema operativo android per PC.
Si tratta di un’installazione un filo complessa, ma seguendo questa guida dovreste riuscire a portarla a termine senza problemi. Prima di cominciare vi invitiamo a tenere conto delle prestazioni del vostro PC, in quanto la VirtualBox Android può risultare abbastanza esosa per l’hardware. Consigliamo quindi di avere un PC con processore quad core da almeno 2 GHz e una memoria RAM di 8 o 4 GB. Una scheda grafica di fascia media Radeon o NVIDIA può aiutare con alcuni giochi, mentre una di quelle integrate Intel Graphics potrebbe dare qualche problema.
Contents
Come installare Android su PC
Una volta scaricata la VirtualBox dal sito ufficiale https://www.virtualbox.org/ dovrete procurarvi l’immagine ISO di Androidx86 che potrete trovare sul sito https://www.fosshub.com/Android-x86.html. Scegliete quella da 32 bit o 62 bit corrispondente al vostro sistema operativo. Ora dovrete aprire il VirtualBox e creare la nuova Virtual Machine, ovvero la macchina virtuale. Il programma infatti non farà altro che ‘emulare’ il sistema operativo Android come se lo stesse utilizzando su un dispositivo portatile.
Come usare la VirtualBox
Su VirtualBox cliccate sul pulsante Nuova e poi su Modalità Esperta. In seguito dovrete compilare tutti i campi, scegliendo un nome a piacere e impostando Linux come tipologia, sempre stando attenti a selezionare Virtualbox solo 32 bit o Virtualbox 64 bit a seconda della versione Android che volete installare.
Nel campo Memoria selezionate 4089 MB se il vostro PC ha 8 GB di RAM e 2048 se ne dispone di 4 GB. Nella parte del Disco Fisso, scegliete di creare un nuovo disco fisso virtuale, scegliendo almeno 64 GB di spazio libero da usare. A differenza di altri programmi, il disco fisso non verrà ‘allocato’ quindi vi toglierà memoria solo quando verranno installati nuovi dati. Cliccando su Crea completerete la procedura.
Avvio da ISO
Una volta completate le procedure di configurazione, sarete pronti ad avviare la vostra Virtual Box. Selezionate quella appena creata dal nome android-x86 e cliccate su Avvia. La prima cosa che vi verrà chiesto è di scegliere il disco Boot, richiesta che potrete accontentare scegliendo l’immagino ISO di Android che avete scaricato. Fatto questo apparirà la schermata dell’installazione dove dovrete selezionare Installation e premere invio.
Creare la partizione
Ora arriva la parte un filo più complicata, in quanto la Virtual Machine vi chiederà di creare la partizione del disco virtuale usando dei comandi testuali. Vi troverete ora in una schermata simile al vecchio sistema operativo MS-DOS che giustamente se non avete mai usato potrebbe farvi venire più di qualche grattacapo. In realtà non dovrete fare altro che usare le frecce per selezionare New e poi premere Invio. Ora scegliete Primary e premete nuovamente Invio per allocare lo spazio libero nella partizione selezionata (che avete creato in precedenza).
Una volta creata dovrete avvisare il programma che avete intenzione di usare proprio questa partizione per avviare il sistema Virtuale. Per farlo selezionate Bootable e poi premete Invio. Per salvare selezionate Write e per uscire invece Quit. Ricordatevi di salvare!
Formattare la partizione
Non è ancora finita, dovrete infatti formattare la partizione appena creata. Nella schermata Choose Partition selezionatela e poi scegliete ext4 come filesystem. Rispondete Yes a tutte le richieste successive e attendete il completamento dell’operazione. Al termine dell’installazione, sempre dalla VirtualBox dovrete cliccare su Dispositivi\Lettori Ottici e poi su Rimuovi Disco dal Lettore Virtuale, così al prossimo avvio non rischierete che il programma vi chieda di ripetere la procedura di installazione. Una volta fatto cliccate su Reboot e attendete il caricamento.
Avvio di Android
A questo punto dovreste riuscire a vedere la schermata di avvio di Android, dove dovrete semplicemente configurare la rete Wi-Fi selezionando VirtWifi e collegarvi ad internet. Una volta connessi create l’account Google (oppure usate il vostro se ne avete già uno) e sarete pronti a usare Android comodamente dal vostro PC. Potrete scaricare app e giochi per potervi divertire, inoltre Android presenta diverse opzioni di configurazione, quindi se vi appassionate potrete ‘smanettare’ un po’ con le varie impostazioni.
Configurazione avanzata di Android Virtual Machine
Se il vostro PC non sembra potercela fare ad avviare l’installazione o il sistema operativo virtuale Android, ma si tratta comunque di una macchina potente, allora dovrete configurare un minimo il software. Andate nelle impostazioni della Virtual Machine appena creata e selezionate modifica. Alla voce Sistema sulla colonna a sinistra andate alla scheda Processore ed aumentate a 2 il numero di CPU per la macchina virtuale. Su Schermo invece selezionate Memoria Video a 33 e su Scheda Grafica scegliete VBoxSVGA. Per quanto riguarda l’Audio, dovrete selezionare il controller Intel HD Audio o quello della vostra scheda sonora (interna o esterna). Questa configurazione dovrebbe aiutarvi a far partire il programma.

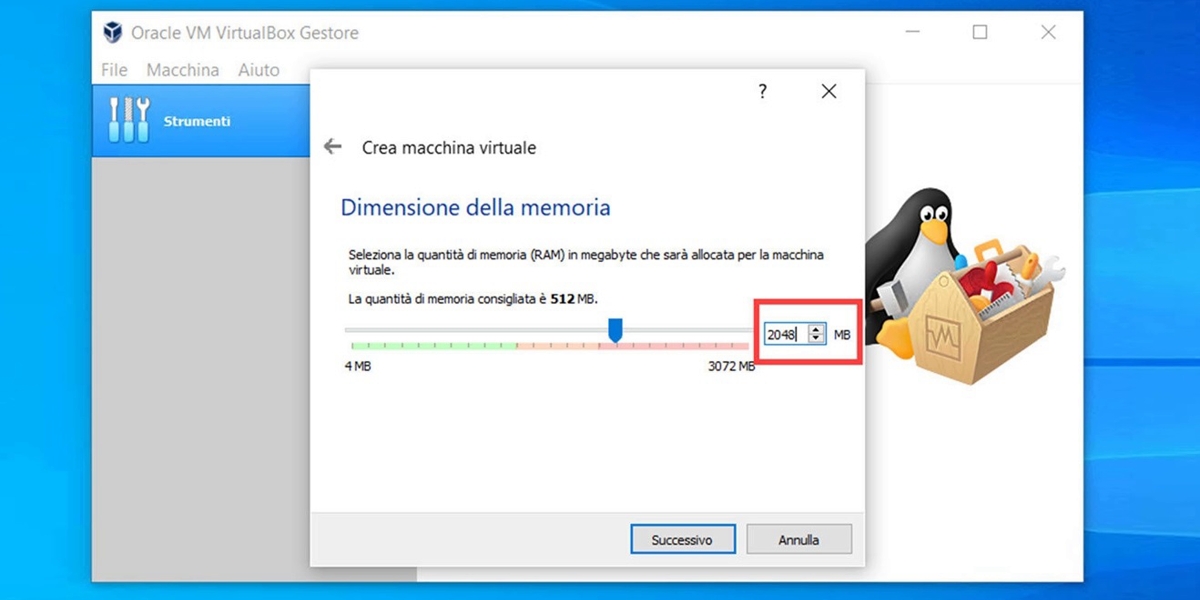

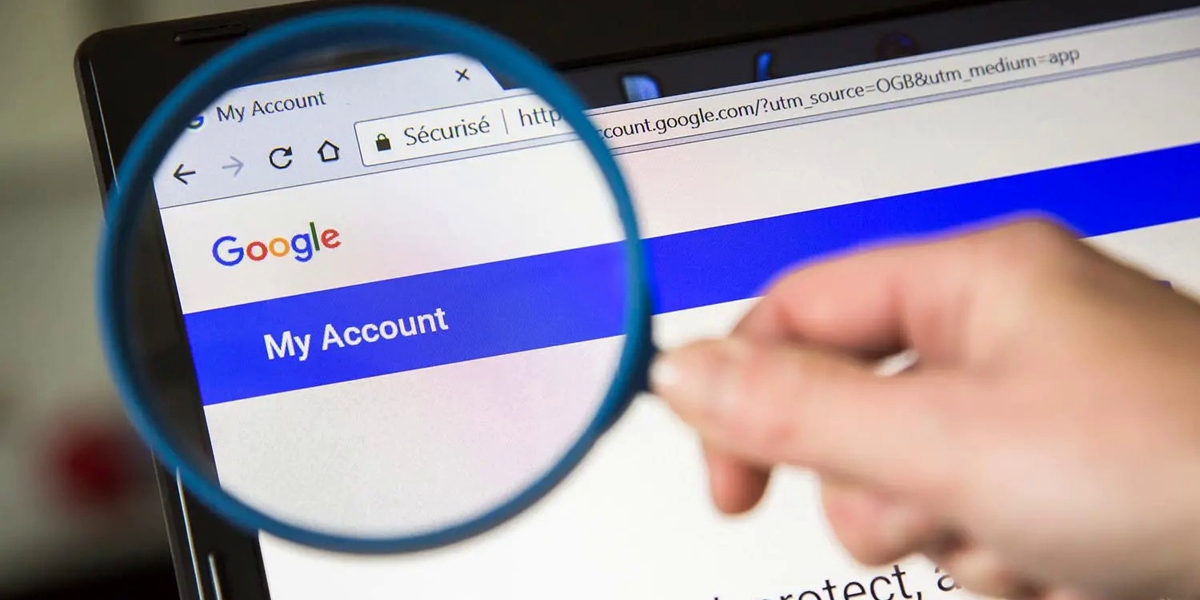
Vuoi saperne di più? Scrivici!
0 COMMENTI