
Dovete editare un documento Word, ma non riuscite proprio a liberarvi di quella pagina bianca in più? In questo articolo vi spiegheremo come fare.
Nella stesura di lunghi documenti di testo su Word, può capitare di trovare delle pagine bianche o magari contenenti parti di testo da eliminare e rieditare. Probabilmente però sarete capitati in uno dei classici problemi che tutti gli utenti Word si trovano ad affrontare prima o poi: l’eliminazione di una pagina. Stranamente, una procedura che dovrebbe risultare semplice e intuitiva, può dare non pochi grattacapi, specialmente se avete comprato un Notebook Asus da poco e cominciato a usare il pacchetto Office per lavorare.
Il problema nell’eliminare una pagina Word è che se non viene eseguita la procedura corretta, si rischia di rovinare la formattazione di intere parti del documento. Questo programma di scrittura è abbastanza ‘sensibile’, specialmente per l’editing di lunghi documenti che presentano titoli, paragrafi e liste. Oltretutto, se dovete convertire il documento Word in PDF, le pagine bianche verranno riportate nel nuovo formato, ma dato che i PDF sono abbastanza difficili da editare senza programmi con licenza, molto meglio prevenire eliminando le pagine superflue su Word.
Allo stesso modo, pagine vuote o semivuote in più vi faranno sprecare fogli della stampante nel caso abbiate la necessità di creare documenti cartacei. Meglio accorpare due pagine, specialmente se in una avete scritto solo poche righe.
Vediamo come eliminare una pagina dai documenti di testo con Word, seguendo pochi semplici passaggi.
Contents
Come eliminare pagina vuota di Word su PC
Il procedimento per eliminare una pagina Word vuota è leggermente diverso da quello usato per le pagine che contengono del testo ed altri elementi. Prima di tutto dovrete individuare i caratteri nascosti in modo da poter vedere sul testo le interruzioni di pagina e le righe vuote lasciate sul documento. Per farlo dovrete semplicemente cliccare sulla voce Home di Word, situata in alto nella finestra del software.
Una volta entrati nella scheda, cliccate sull’icona (…) e in seguito su Mostra/nascondi ¶. Ora questo simbolo vi indicherà i paragrafi lasciati vuoti e inoltre potrete identificare le interruzioni di pagina. Potrete eliminare i simboli semplicemente usando il tasto backspace. Una volta tolti tutti i paragrafi vuoti, la pagina dovrebbe venire eliminata automaticamente dal programma. Nel caso questo non dovesse verificarsi, allora dovrete cercare le interruzioni di pagina e una volta individuate, selezionarle e premere il tasto canc o backspace.
Vi consigliamo di cercare i simboli paragrafo e le interruzioni di pagina su tutto il documento, in modo da accorpare il più possibile il testo quando necessario ed eliminare ogni pagina vuota superflua. Se vi accorgete che in una pagina vuota o contenente poche righe ci sono moltissimi ¶ potrete facilmente cancellarli, selezionandoli tutti usando il mouse e in seguito premere Canc. Non esiste quindi un comando ‘elimina pagina Word’, per cui dovrete necessariamente effettuare questa procedura
Eliminare la pagina Word su Smartphone e Tablet
Word elimina le pagine lasciate vuote automaticamente anche sull’app per smartphone e tablet Android. Dovrete semplicemente cancellare le interruzioni di pagina nel documento sul quale state lavorando, rendendole visibili utilizzando la modalità Visualizzazione Dispositivo Mobile. Usando la tastiera virtuale potrete eliminare le pagine vuote, premendo backspace o canc sulle interruzioni superflue.
Eliminare pagine Word senza modificare il formato dei paragrafi
Nel documento potrebbero esserci delle interruzioni di sezione che differiscono dalle interruzioni di pagina in quanto separano i layout delle pagine del documento. Questo vuol dire che se avete creato una tabella o un paragrafo usando un determinato carattere, se eliminate l’interruzione di sezione, potreste perdere il formato. L’eliminazione delle interruzioni di sezione è un filo più complessa, in quanto richiede una certa attenzione da parte vostra, per non perdere tutto il lavoro di editing. Ovviamente potrete usare la funzione ‘Undo’ per correggere eventuali errori nella procedura, ma vi consigliamo comunque di fare una copia di backup del file sul quale state lavorando.
In alternativa, potete sostituire le interruzioni di sezione con altre, così non rischierete di alterare il formato del testo. Dovrete semplicemente selezionare le opzioni di layout della pagina dalle impostazioni e la voce ‘interruzioni’.
Eliminare il numero di pagina Word
Se dovete creare un documento con pagine numerate dovrete fare un po’ di attenzione quando eliminate le pagine o elementi dal testo, in quanto la numerazione progressiva potrebbe risultare errata. Per correggere questo problema su Microsoft Word dovrete semplicemente andare nella scheda ‘Inserisci’ e poi cliccare su Numero di Pagina. Sul menù a tendina cliccate sull’ultima opzione, ovvero ‘Rimuovi numeri di pagina’ per poterli cancellare. La soluzione più indicata è cancellare tutti i numeri di pagina e poi impostarli nuovamente, in modo da essere sicuri di numerare le pagine nel modo giusto.
Accorpare le pagine
Eliminare una pagina Word non è l’unica soluzione per formattare al meglio il vostro documenti per la stampa o per la conversione in PDF. Potrete anche decidere di accorpare due pagina in una per poter risparmiare inchiostro e carta. Se avete lasciato una pagina con poche righe, potete provare a sistemare il contenuto a livello testuale nella pagina precedente per poter ridurre lo spazio e di conseguenza eliminare la pagina vuota.
Per quanto riguarda la stampa, prima di avviarla vi verrà chiesto il formato da utilizzare e le opzioni di impaginazione. Queste ultime vi permetteranno di stampare due fogli su una pagina (fronte retro). Una volta selezionata l’opzione potrete avviare la stampa e risparmiare così molta carta. Ricordatevi di numerare le pagine per facilitare la lettura.


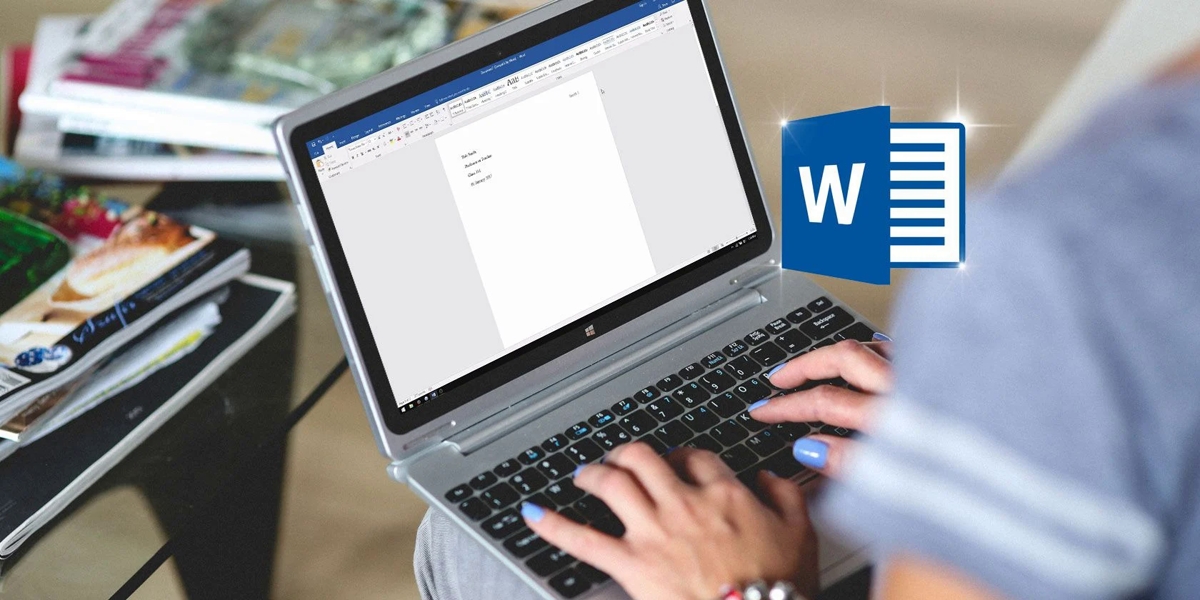

Vuoi saperne di più? Scrivici!
0 COMMENTI